C.
MEMASUKI JENDELA APLIKASI CORELDRAW
Untuk menjalankan Corel Draw dapat dilakukan seperti cara membuka aplikasi-aplikasi lain. Ada banyak cara
yang dapat dilakukan untuk membuka CorelDraw, yaitu :
Start8Program8Corel Graphic Suite 118Corel Draw
Klik dua kali tombol mouse kiri pada ikon
Klik tombol mouse kanan pada ikon8open
Start8Run8"C:\Program Files\Corel\Corel Graphics 11\Programs\CorelDrw.exe"
Setelah salah satu prosedur yang terpilih di atas dijalankan maka menjalankan Corel Drawpun dimulai dengan
munculnya tampilan di dekstop Window seperti pada gambar di bawah ini :
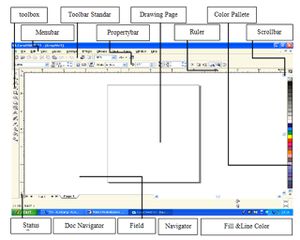
- Ø New Graphic digunakan untuk membuat sebuah file obyek gambar yang baru.
- Ø Open Last Edited untuk membuka file obyek gambar yang telah dibuat dan pernah diedit terakhir kali.
- Ø Open Graphic untuk membuka file – file Corel Draw yang pernah dibuat dan tersimpan dalam hardisk atau removable disk (Simpanan luar)
- Ø Template untuk membuat obyek gambar dengan menggunakan fasilitas template (pola–pola/desain) yang disediakan oleh Corel Draw atau yang dibuat oleh user.
- Ø Corel Tutor untuk membuka lembaran tutorial yang disediakan oleh Corel Draw
- Ø What’s New? Informasi tentang beberapa hal yang baru pada CorelDraw versi ini
Untuk mempertajam pemahaman tentang elemen – elemen lembar kerja pada gambar di atas, perhatikanlah tabel di bawah ini :
| Nama Elemen | Keterangan |
| Toolbox | Bagian yang berisi beberapa tombol perintah untuk membuat dan memodifikasi obyek gambar |
| Menu Bar | Bagian yang berisi beberapa pilihan menu untuk menjalankan suatu perintah |
| Toolbar | Bagian yang berisi beberapa tombol perintah untuk menjalankan suatu perintah |
| Property Bar | Bagian yang berisi perintah – perintah yang berhubungan dengan tombol perintah atau obyek yang aktif |
| Drawing Page | Area cetak yang dapat digunakan untuk membuat dan mengolah obyek gambar |
| Ruler | Bagian yang dipakai untuk melihat membuat, menentukan ukuran atau posisi obyek gambar dalam dalam drawing page atau drawing window dengan sistim metrik tertentu |
| Drawing Window | Area yang lebih luas yang dapat digunakan untuk mengolah obyek gambar diluar area cetak |
| Vertical Scrollbar | Bagian yang dipakai untuk menggulung drawing page / drawing window ke atas atau ke bawah |
| Color Pallete | Bagian yang berisi daftar warna yang dapat dipilih untuk mewarnai obyek gambar |
| Status Bar | Bagian yang berisi informasi obyek gambar dan posisi pointer mouse dalam obyek gambar |
| Document Navigator | Bagian yang dapat digunakan untuk menambah, mengurangi, mengganti nama dan berpindah ke halaman yang lain |
| Page | Informasi tentang halaman cetak yang sedang aktig dan semua halaman yang telah dibuat |
| Horizontal Scrollbar | Bagian yang dipakai untuk menggulung drawing page / drawing window ke kiri atau ke kanan |
| Navigator | Tombol perintah yang berfungsi untuk membuka tampilan lembar kerja dalam ukuran kecil dan sekaligus dapat digunakan untuk memindahkan fokus tampilan pada area gambar tertentu yang dikehendaki |
| Fill & Line Color | Berisi informasi tentang warna yang digunakan obyek gambar |
Fungsi dasar pada menu bar meliputi :
1. File : New, Print, Save, Save As dan Exit.
2. Edit : Undo, Cut, Copy, Paste, and Duplicate.
3. View : Tool Box, color Palette.
4. Layout : Insert Page dan Page Setup.
5. Arrange : Align, Transformation, Order, Group, Ungroup, Combine, Break Apart, Shaping (Trim, Weld, Intersect)
6. Effect : Transform Roll Up, Add Perspective, Blend Roll Up, Lens Roll Up
7. Bimatps : -
8. Text : Format Text, Fit Text to Path
9. Tools : Customization
10. Windows : Color Pellets, Dockers, Toolbars
11. Help : -
Untuk menampilkan dan menyembunyikan menu, toolbar, property bar dan lain-lain dapat dilakukan dengan klik kanan pada bagian kosong dari menubar, toolbar standar dan propertiesbar yang kosong di sebelah kanan.
Donwload di sini........
















0 komentar:
Posting Komentar